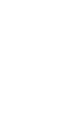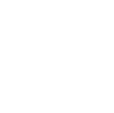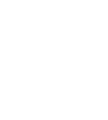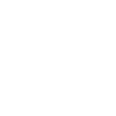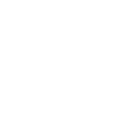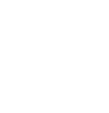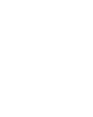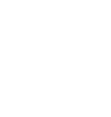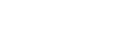

Blog: How to set up a Google My Business listing
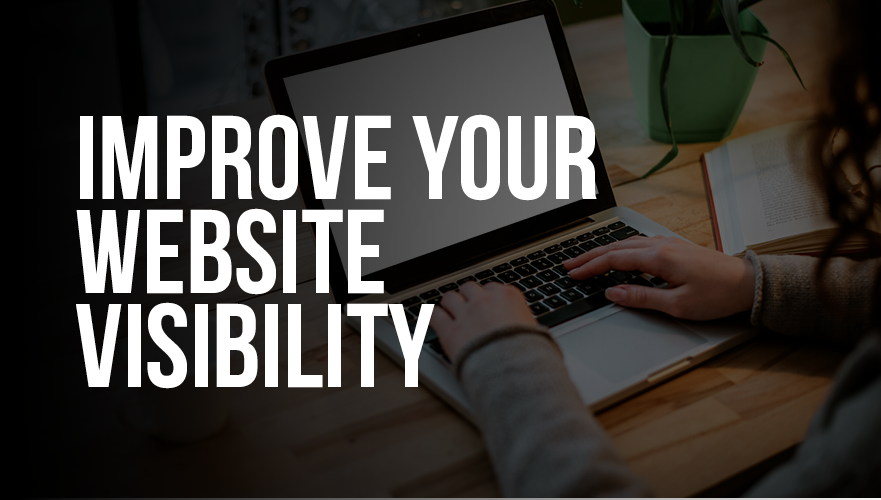
A Google My Business profile is essential for any business, especially those with a bricks and mortar physical location.
An up-to-date Google My Business profile elevates your businesses’ visibility in Google search results and helps customers to quickly and easily find your location or business hours, to visit your website or call you – all from the one ‘virtual business card’.
A Google My Business profile improves search result performance by commanding a significant footprint in top-fold Google Search and Google Maps, and also offers a host of free features to increase your business’ visibility on Google.
And the best part?
It’s free!
A Google My Business profile looks like this in Google Search:
Get started with Google My Business
First, it’s worth checking whether a Google My Business profile has already been set up for your page through customer activity or your own business.
If a business profile has been set up and not yet claimed, it runs the risk of presenting the wrong information about your company and impacting the first impression a customer has when engaging with the business. Your first step will be to claim the Google My Business profile.
How to claim a Google My Business profile
1. On your computer open Google Maps
2. Search for your business name
3. Click the business name
4. Click ‘claim this business’. Manage now…
5. Select a verification option and follow the on-screen steps.
If you don’t yet have a Google My Business profile, follow the steps below to set your Google My Business profile up today.
Once successfully claimed, you’ll want to take control of your listing by editing all the relevant fields in the ‘Info’ setting and uploading any good quality images that support your brand.
For troubleshooting and help, visit this helpful Google article on claiming your business profile.
How to set up a Google My Business profile
1. Sign in to Google My Business
2. Sign in to your Google Account, or create a new one, make sure it’s with your business email domain. Click Next.
3. Follow the prompts to enter:
a. Business address. Next.
b. How your business will display on Google Maps:
i. If you serve customers at that business address enter that address and click Next.
ii. If you don’t serve customers at that business address, enter your address but click ‘I deliver goods and services to my customers. Next.
c. Select your business category. Next.
d. Enter your contact details (phone, website). Finish.
i. You’ll have the option to create a free website based on your information. This is helpful if you don’t have an existing website for your company, otherwise disregard that prompt.
4. Verify your business:
a. Verify Now, or
b. Verify Later.
5. Review and edit:
a. Click menu > Info
b. Click the pencil next to each section you need to change.
c. Click Apply.
Want to learn more about Google My Business or other Google marketing products?
Google offers a range of quite simple online ‘Digital Garage’ courses to help small businesses and marketing or communications managers to learn how they can use Google to reach their customers. Access Google’s range of courses, here.
Alternatively, our Hughes PR Social and Digital Media team can assist with 1:1 training. Get in touch at digital@hughespr.com.au.
Recent News
- Which charity would your favourite furry friend support? Dig deep for Guide Dogs.
- Adelaide business leaders turning a ‘spotlight’ on homelessness
- Yugo announced Best Student Housing Provider
- Riverland Wine welcomes Chinese removal of Chinese tariffs
- Volunteering is a badge of honour for SA students
- Believe Housing Australia launches much-needed affordable rental homes in Adelaide
- All-woman crew building affordable housing for SA women impacted by violence
- Flinders Port Holdings among Australia’s best privately-managed companies
- Riverland growers to benefit from increased Rural Financial Counselling Service funding
- Celebrating our Guide Dog graduates, retiring Guide Dogs and our newest training group
- Scotch College Adelaide to host the 102nd annual SA Schools’ Head of the River Regatta
- Groundbreaking start for award-winning Waterford Purpose Built Student Accommodation Project
- CH4 Global named one of America’s Top GreenTech Companies by TIME Magazine
- DETMOLD MEDICAL LAUNCHES NEW MASK RANGE
- Blog: Crafting credibility
- Riverland grape growers call for financial support measures to save local industry
- END OF AN ERA FOR BOILEAU BUSINESS TECHNOLOGY
- Hundreds flock to 24/7 National Pharmacies store in first week
- Flinders Port Holdings welcomes PV Spirit to its fleet
- Adelaide welcomes back Emirates